AliExpressで注文した画面が届きました!
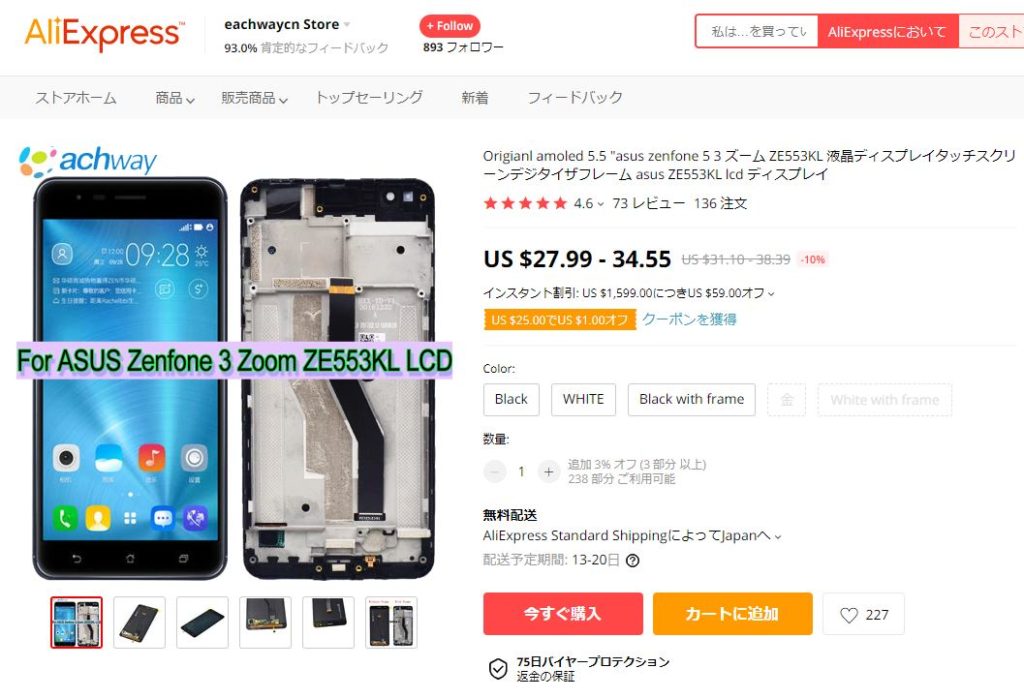
今回注文したお店は中国の深セン(香港のすぐ北辺り)にあるらしいのですが、当時2月はコロナ拡大真っただ中。
僕が注文した2日前に「深セン⇔香港」の国境が封鎖されてしまいました。
さらに経済活動も規制され、メッセージを送ってもお店と連絡も取れません。
もう、届かないかと覚悟しました。
じっくり待つこと、2週間。
ついにお店から「出荷したよ!」との連絡がありました!
発送方法は送料無料だった ” AliExpress Standard Shipping “
さらに2週間待ち続け、3月に入ってようやく手元に届きました。
注文してから約1か月。コロナ騒動の時でもしっかりと運んでくれました。

画面は”black with frame” (フレーム付き) を注文しました。
フレーム付きのメリットは基盤を乗せ換えるだけで修理ができます。簡単なので、初めての修理でも安心です。
デメリットとしては、フレーム部分はどうも中古品を使いまわしているようなので、品質にムラがあります。
事実、この修理後に別店舗でもう1枚注文しましたが、フレームと画面の接着が甘かったです。

もしフレーム無しを注文すると、より安く購入できますが、修理する画面とフレームは強力な粘着テープで接着されているため、剥がすためにはヒートガンが必要です。
スマホ修理店が可能であれば、あえてフレーム無しを個人輸入して持ち込み、直してもらうのもアリかもしれません。
また、後ほど詳細を記載するのですが、イアスピーカー部品は故障しやすいので、画面のついでに購入しておくことをオススメします!
1つ1ドル程度なので、安価な保険の代わりです。
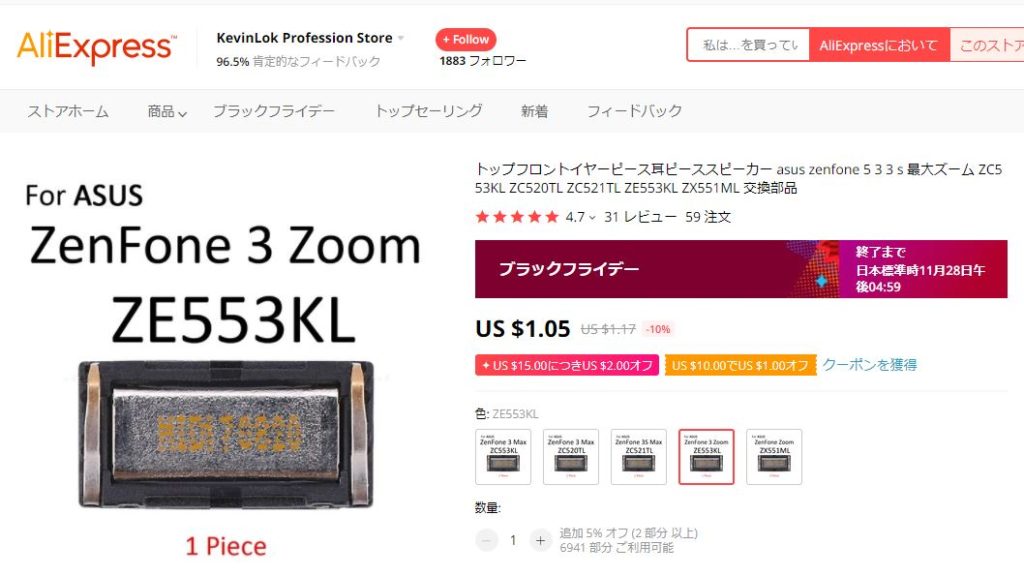
では、修理を開始します!
修理は『デジもの日記』さんの記事も参考にして行いました。
http://www.kajinet.info/?p=40615
- 修理するスマホ
- フレーム付き画面
- イアスピーカー部品
- 吸盤(画面にオマケで付いてました)
- スマホを分解するヘラ(オマケにもギターのピックが入ってますが、こちらの方が作業性が良いです)www.amazon.co.jp/dp/B006NTXIVK
- T2ドライバー
www.amazon.co.jp/dp/B002BH32O6 - 精密ドライバー
(画面に付いてくるオマケでも大丈夫ですが、僕は手持ちの安い物を使いました)www.amazon.co.jp/dp/B00ASARYZQ
まず、SIMカードスロットを取り外します。

次に背面と画面を固定するネジを外します。
充電口の左右にある2つのネジは特殊な形で、T2(トルクスネジの2番)という規格です。
安い精密ドライバーセットにはあまり入っていない形なので、注意してください。

ネジを外したら、画面に指をひっかける吸盤を付けます。
今回はオマケの物を使いましたが、スマホ側面を持たずに作業できるなら何でも構いません。

背面を外していきます。
先ほどネジを外した付近に、ヘラをねじ込んでこじ開けていきます。
この機種は背面が両面テープで固定されていないので、ヘラで背面を下にずり下げるように力を加えながら、スマホ側面をぐるりと1周まわすと外れます。
少し固いですが、ゆっくり丁寧に行えば傷つけることなく行えます。
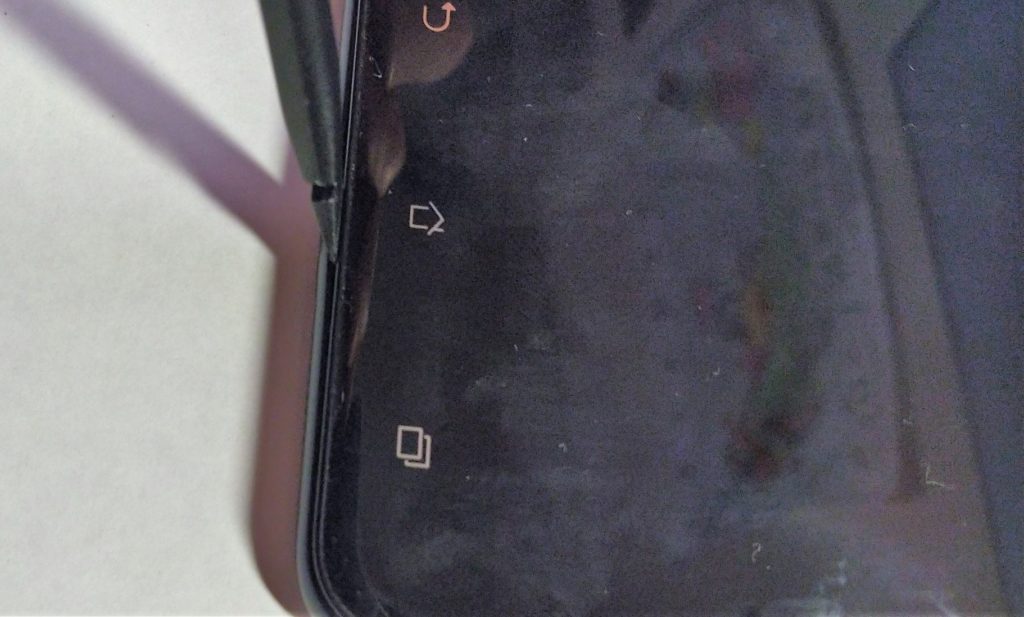
背面が取れても、急に引っ張らないでください。
指紋認証の部分と基盤がコードでつながっているので、注意が必要です。
基盤側のコネクタ部をピンセットで外してから、分解をしていきましょう。

次に、基盤から電池を取り外します。
電池パックの上部にある、アルミテープの貼られた部品を取り外します。
部品に付いているネジを外すのですが、左側がシールで隠されているため、テープをずらして行ってください。

このアルミ板状の部品を取り除くと、その下にコネクタが3つ基盤にくっ付いていると思います。
それの一番左側を、ピンセットで外しましょう。
この時、必ずスマホの電源は切った状態で行ってください。

コネクタを外したら、電池パックを引きはがしていきます。
電池パックの裏面は両面テープで固定されているため、根気よく引きはがしていくしかありません。
背面を外したヘラで少しづつ電池パックを浮かせて、裏面の粘着部を剥がしながら焦らず外していきます。
表面の黄色テープは剥がさなくても大丈夫です。
電池パックを外したら、画面と基盤をつなぐネジを全て外していきます。

下部にもシールで隠されたネジがあるので注意してください。

ネジの大きさが若干違うように感じたので、外した場所ごとに分けて保管した方が良いかもしれません。
僕は適当に混ぜてしまいましたが、一応、組み立て時は問題なく固定できました。
ネジを外したら、基盤とコネクタも外していきます。
電池パックのコネクタ横にある2つのコネクタと、右端の細いケーブルのコネクタを外します。

さらに、本体下部にあるコネクタ2つも外します。

最後に、左の側面のコネクタを抜いて、電源ボタン等がついているリボンコードを取り外します。
ボタン部は粘着テープでくっ付いているので、慎重に取り外してください。
コネクタ部の抜き差しは、ピンセット等を用いて丁寧に行ってください。

これですべてのパーツが画面から取り外せます。
基盤を取り外す際、カメラが不安定にぶら下がるので、注意してください。

最後に、スマホ上部に付いているイアスピーカーです。
このパーツ、とても壊れやすくて厄介です。
まず、上部の金具だけを持ち上げようとすると、簡単に壊れてしまいます。
スピーカー内のコイルがびろーんとなっては、復旧は困難でしょう。

上手く取り外しても、たとえ新しい部品をつけたとしても、通話時にホワイトノイズが入ったり、こもったような音になることもあります。
その点は覚悟した上で、作業を行ってください。
イアスピーカーを取り外す際は、スピーカーのスキマから精密ドライバーを入れて、裏側の粘着部を剥がすようにして取り外します。
ドライバー等で丁寧に取り外しましょう。

取り外したイアスピーカーの裏側はこのようになっています。
何も部品やメッシュ等は付いていないので、粘着さえ剥がせればOKです。

これにて全部品が取り外せました。
あとは新しく購入した画面にそのまま乗せていくだけです。
作業は外した方法を逆にたどれば良いのですが、イアスピーカーだけ『向き』があるので注意が必要です。
イアスピーカーは左右の針金が、画面下部に向かって山の頂点が向くように装着します。
これが反対になると音が鳴りません。
新品のイアスピーカーを購入した際は、この針金を上げることを忘れないでください。
あと、コネクタはしっかりと差し込んでください。
電源ボタンのある側面リボンコード以外は、小さく「カチッ」っと手ごたえがあると思うので、目安にしてください。
側面のコネクタは止まる所まで挿入していれば、少し黄色い部分が見えていても大丈夫です。
電池パックは適当な両面テープ等で固定していれば大丈夫です。
僕は両面テープが無かったので、セロテープで雑に固定しました。
コネクタを繋げて、カバー等を付けて、ねじ止めして、背面を戻せば…、

画面が点灯したときは、すごい達成感でした!
これにて修理は完成です。
お疲れさまでした。
次の記事が修理話の最後ですが、僕が修理時に体験したトラブルを載せておきます。