画面が真っ暗、でも動いてる…!?
スマホを地面に落としてしまいました。
角から「ガツンっ!」と…。
どうやら割れてはいないようです。
なのですが…、画面がつかない!
何度電源ボタンを押しても、ホーム画面が開かないのです。
色々触ってみると、パターン認証を間違えた時のバイブレーションや、通知音などはちゃんと聞こえてきます。
どうやら「画面は真っ暗だが、機械は動いている」という状態のようです。
Zenfone Zoom Sの画面は、有機ELを使用しています。
これは発色が綺麗なのが美点なのですが、欠点として有機ELフィルムが割れやすいようです。表面の画面ガラスよりも割れやすいため、画面上にヒビや割れが無くても、白くぼやけたり、真っ暗になって使えなくなるそうです。
かくいう私のスマホも、画面上部をよく見てみると、うすーい線のような光が漏れていました。
どうやら画面上部が割れてしまい、全体が映らなくなってしまったみたいです。

仕方なく修理屋さんに持って行ったのですが…
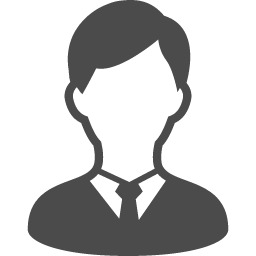
…それ、修理できなかったら部品はどうなりますか?
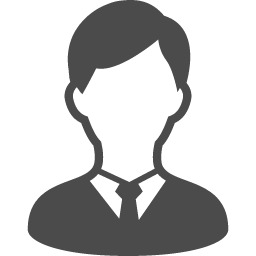
いや、もらっても意味ねーよ!
というか、3万円あったら新品のスマホ買えるわ!
新しいスマホを買ってもいいのですが、バックアップをしていないLINEトークや、ゲームのセーブデータが消えてしまいます。
泣く泣く、自宅へ持って帰りました。
画面さえ映ればデータの移行ができるのですが、この機種ではモニターに外部出力することもできません。
USB-Cの端子ではあるのですが、中身はただのUSB2.0なのです。
しかし、ご安心を!
運が良かったのか、何とかデータ移行をすることができました!
その方法を記載します!
画面が真っ暗のまま、PC画面にミラーリングさせる方法
[必要なもの]- PC
- USBケーブル
- Wi-Fi 環境
APowerMirror (PC・スマホ両方にインストールが必要) [手順]
まず、PCからスマホを遠隔操作できるアプリを導入します。
今回は APowerMirror というアプリを利用します。
PCからGoogle Playを開き、スマホに APowerMirror をインストールします。
ApowerMirror ミラーリング&制御
https://play.google.com/store/apps/details?id=com.apowersoft.mirror&hl=ja
PC側にもソフトを入れておきましょう。
ApowerMirror ホームページ
https://www.apowersoft.jp/phone-mirror
スマホ・PC共にインストールできましたら、準備完了です。
次に、PCの ApowerMirror を起動します。
インストールしたApowerMirrorを立ち上げると、このような画面が出てきます。
今回はリモート操作をしたいだけなので、アカウント開設は必要ありません。
右上の×印で閉じてください。

このような画面が立ち上がっていれば、PC側はOKです。
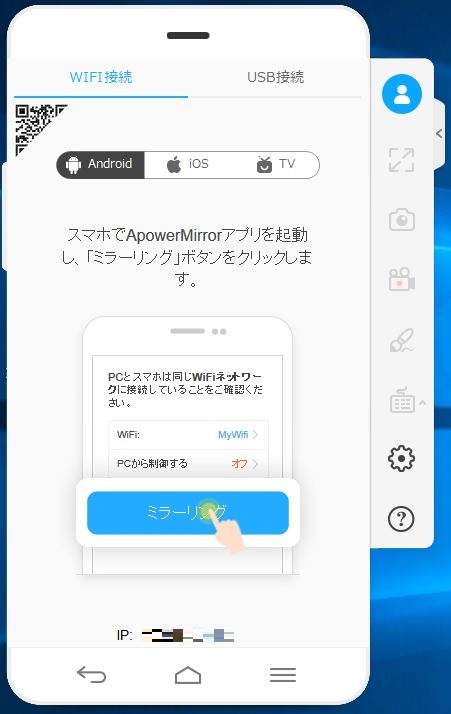
さて、ここからが一番の難所かもしれません。
真っ暗な画面を操作して、なんとかホーム画面へ進んでください!
ここはもう、感覚でしか行えません。
僕の場合は、電源ボタンを5秒以上長押しをして強制終了してから再起動し、OS起動時のパターン認証は「指の感覚」で何とか乗り切りました。
ホーム画面のロック解除も指紋認証で突破しました。
ロック画面を解除できたら、スマホの反応が分かりやすいように音量を大きくした後、音声認識でアプリを立ち上げます。
「OK Google」から「ApowerMirror(エぃ パぅワー ミラー) 起動」と言います。
「OK Google」と言ってから、2~3秒ほど待ってから発音すると上手くいくことが多いです。
これ、英単語を正しく発音できないとソフトが立ち上がってくれません。
(たまに、「ア パワー ミラー を開いて」と言っても開きます。法則性が分かりません…)
他にも、「ApowerMirror」だけとか、「ApowerMirror を開いて」とかで上手くいくこともあります。
失敗すると、ウェブの検索結果などが表示されます。(見えませんが)
機体から「アパワーミラーを開きます」と言われてから5秒ほど待つと、ファイルへの許可ダイアログが出ています。許可があるだろう場所を予測して、タップしてください。
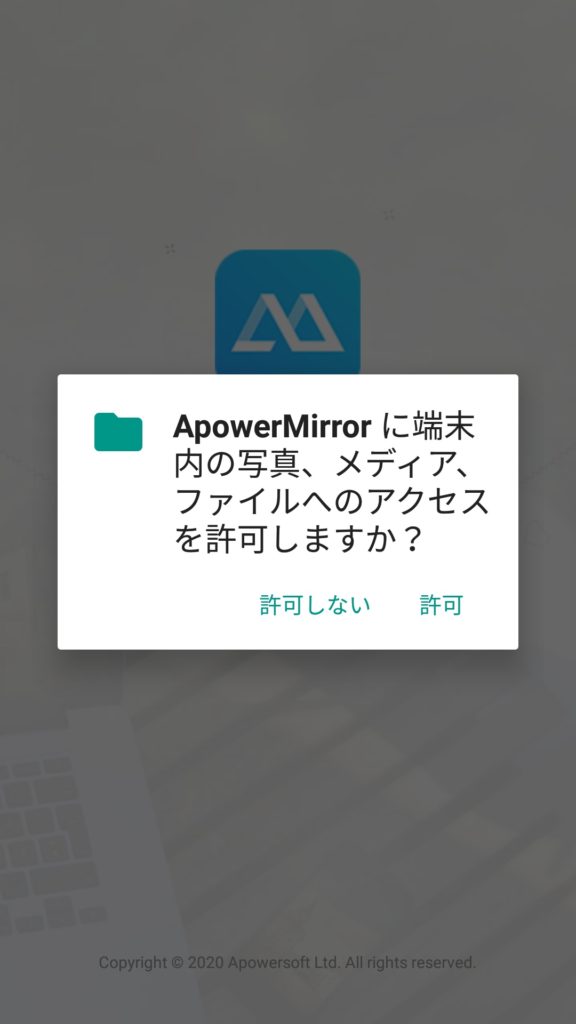
許可ができると、下の写真のような画面になっていると思われます。
そして、赤い丸で囲んでいるMマークっぽいところをタップしてください。
ホームボタンのすぐ上辺りにあると思われます。
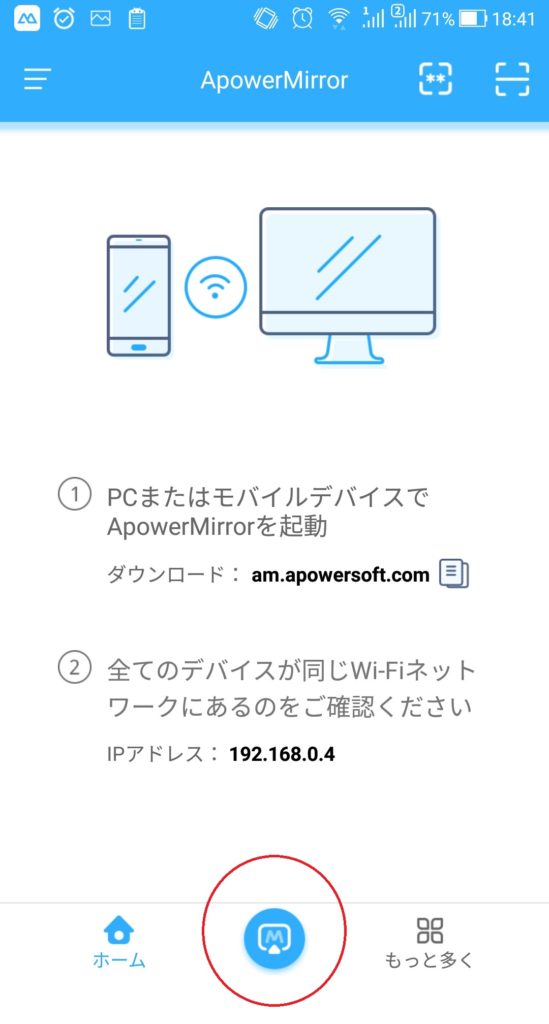
タップすると、自動的に同じWiFiネットワーク内で、ApowerMirrorを起動しているPCを検索します。
正しく検知されると5秒くらいでPC名が表示されるので、ここをタップします。
高さは画面中央から、数ミリ上のあたりを押してみてください。
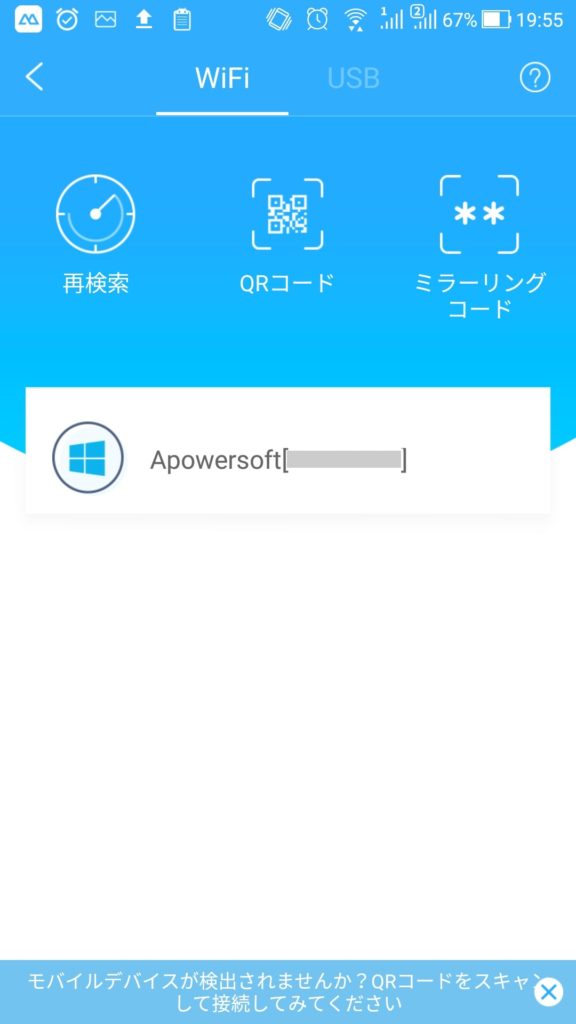
タップできると、スマホ画面のミラーリングか、PC画面のミラーリングかを選択する画面になるので、上の「スマホ画面ミラーリング」を選択してください。
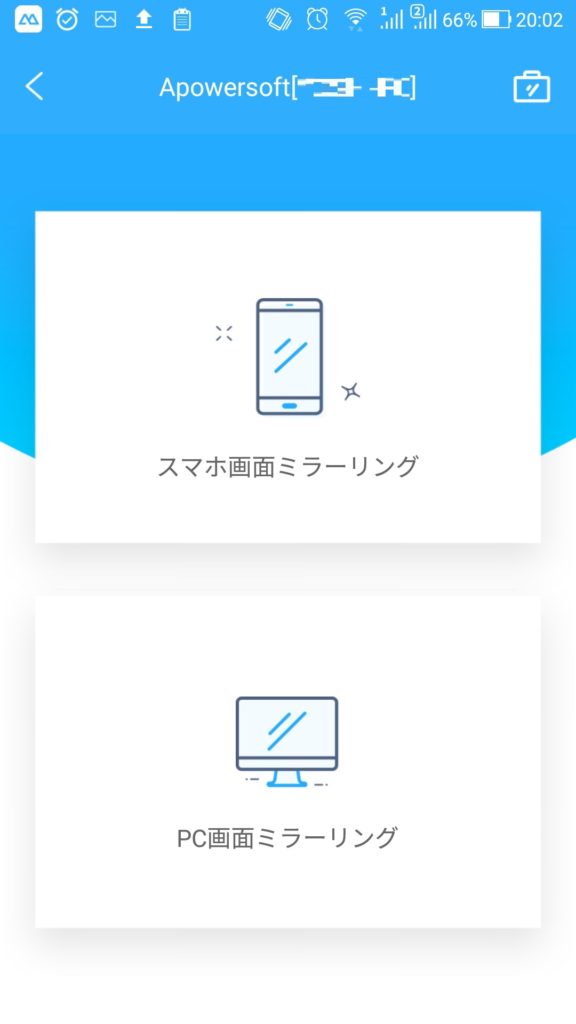
正しくタップできると、PC側の画面に変化があると思います。
パソコン画面が、下の写真のような画面になっていれば、ミラーリング成功です!
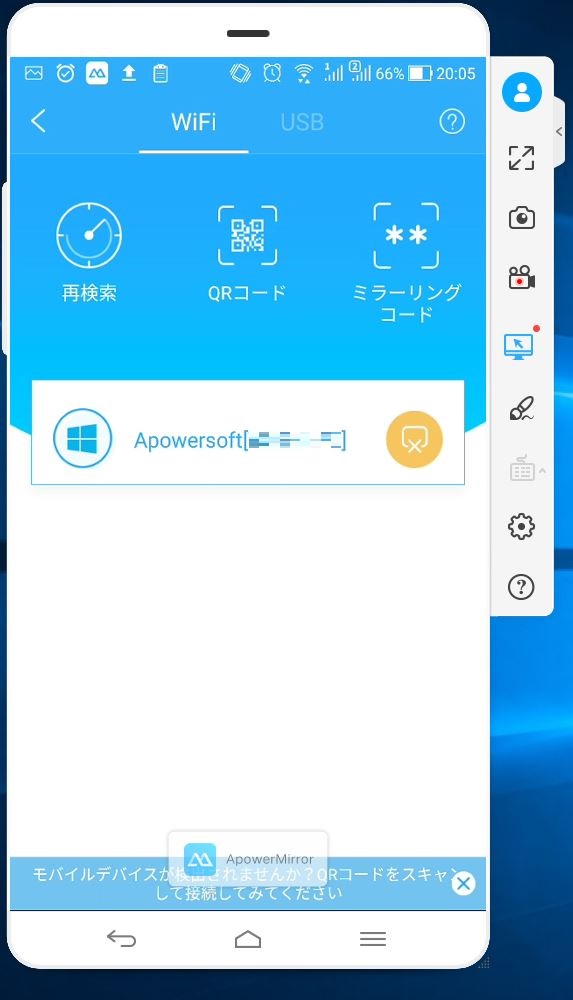
試しにスマホのホームボタンを押すと、PCの画面にもスマホのホーム画面が映っていることと思います。
PCの画面を見ながら大体の場所を予測してタップしていけば、バックアップが可能です。
しかし、この方法ではソフトを閉じたら、再度同じ手順を行って繋ぎなおさなければなりません。
最優先のバックアップを行ったら、何度もPCから遠隔操作ができるように設定していきましょう。
まずは、USBデバックを有効にします。
Zenfone Zoom Sでは「設定」→「システム」→「端末情報」→「ソフトウェア情報」まで進みます。
すると「ビルド番号」という欄があるので、ここを連打します。(各機種で操作は異なります。)
連打していると、画面下部に「開発者向けオプションが有効になりました」とコメントが表示されます。
その後、「設定」→「システム」に進むと、「開発者向けオプション」という欄が増えていると思います。
そこをタップして、少し下にある「USBデバック」をタップして有効にします。
許可の確認も求められますが、OKをタップしてください。
これで、スマホ側の準備は完了です。
PC側の操作は、ApowerMirror の画面上部にある「USB接続」のタブをクリックしておきます。
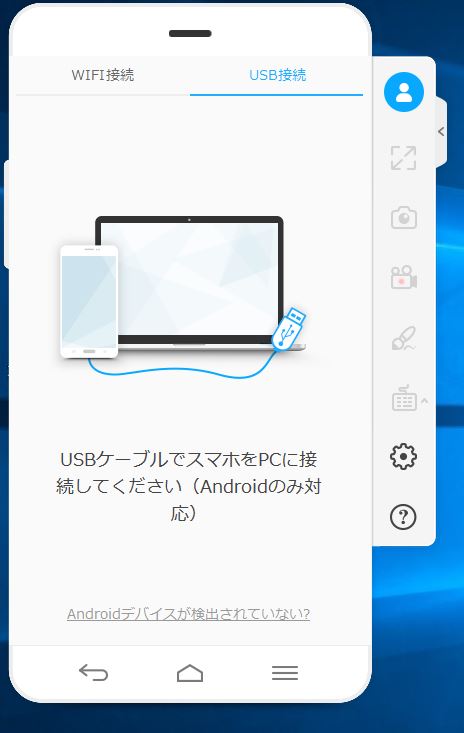
起動したら、スマホとPCをUSBで接続してください。
すると、USBデバックを認証するか問われます。
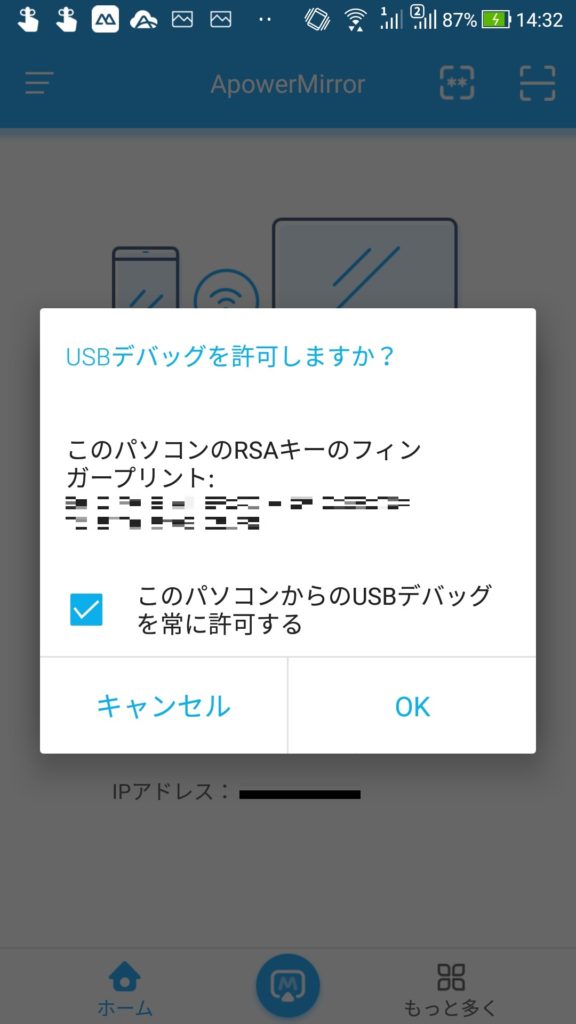
「USBデバックを常に許可する」を有効にして「OK」する方が、何度も接続する時は便利です。
以降、USBケーブルを繋げるだけで遠隔操作が可能になります。
また、もしMTP接続の是非を問われたら、「キャンセル」を押してください。
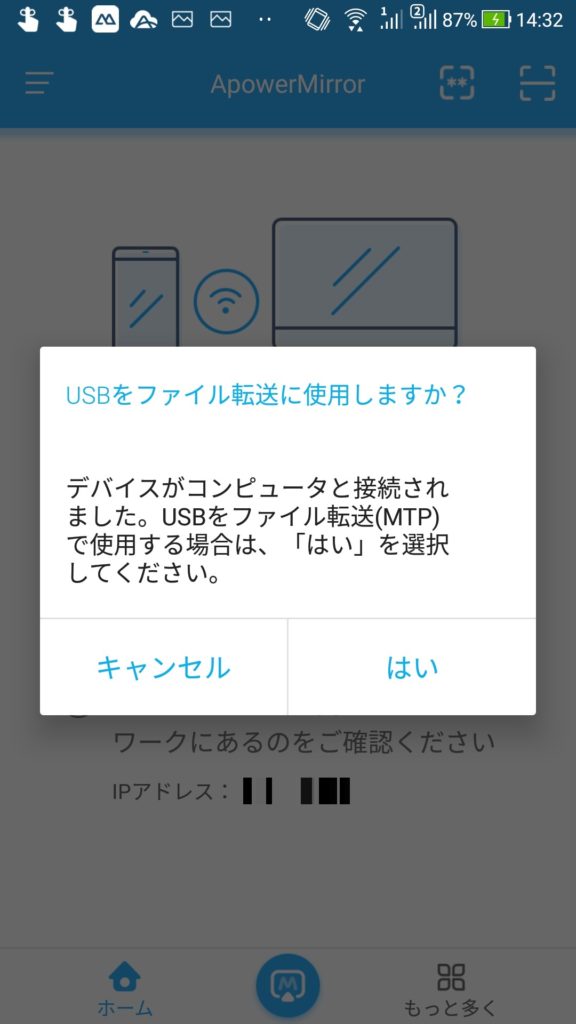
「はい」でもミラーリングはされますが、PC側から遠隔操作が効かなくなります。
そして、「画面キャプチャ」を開始していきます。
何度も遠隔操作することを考えると「次回から表示しない」を有効にしても良いでしょう。
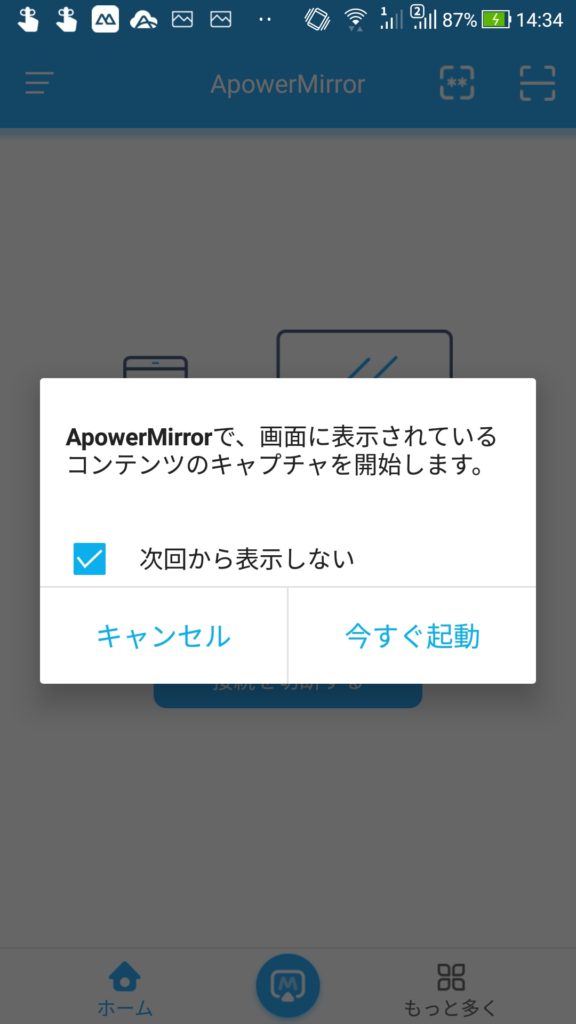
そして、PC側のApowerMirrorソフト上でデバイスを選択し、スマホ画面が映ったら成功です。
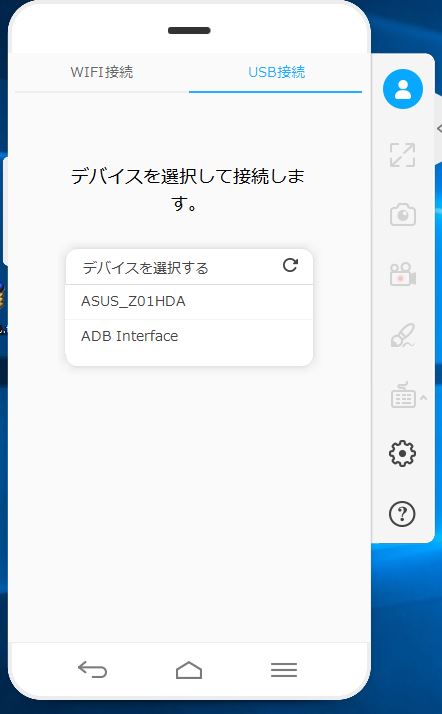
試しにPCソフト側のホームボタンをクリックしてみてください。
スマホの画面が切り替わることが確認できると思います。
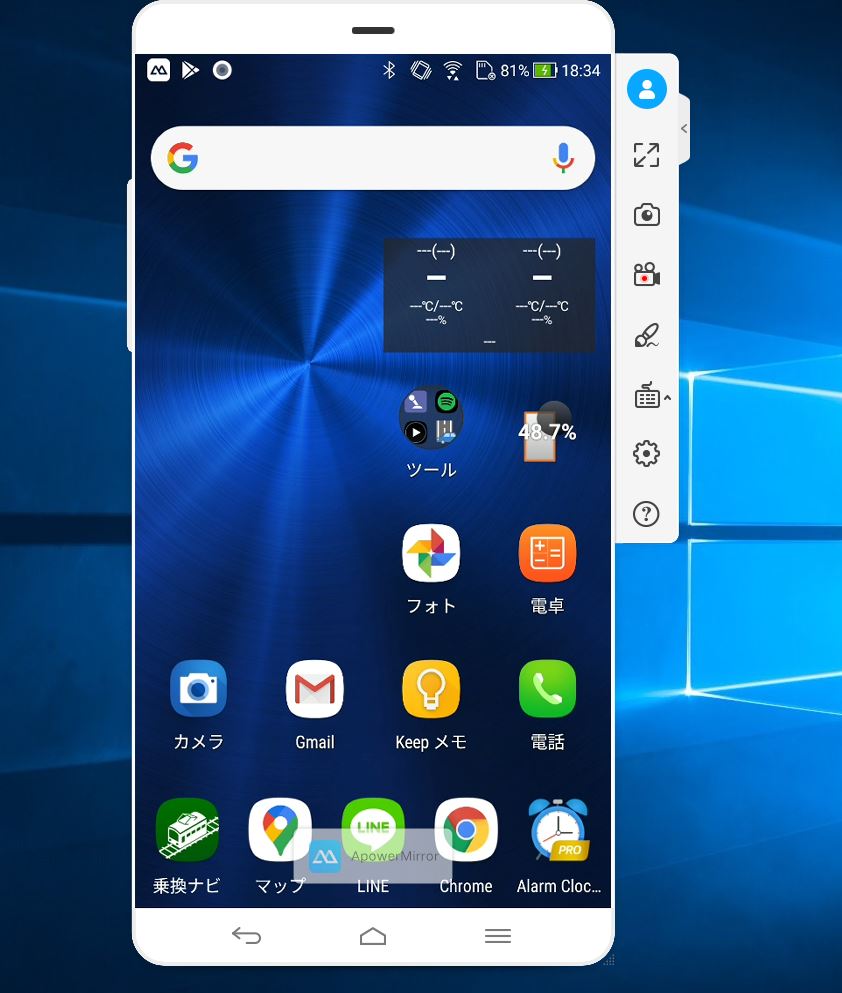
これでUSBを挿すだけでスマホを操作できるようになりました。
データ移行やバックアップなども十分に行え、新しい機種に乗り換えるのも問題なくできると思います。
さて、無事にバックアップは取れたのですが、僕はこのスマホが結構気に入っています。
安価なのに有機ELで、バッテリー容量も5000mA、Android8.0までアップデートが来てるので、もう少し継続して使っていきたいです。
そこで、画面だけ輸入して自分で修理することにしました。
初めてアリババグループのサービス「AliExpress」を使ってみましたが、運悪くも発注したのはコロナウイルスが中国で感染拡大していた頃の2月上旬。
店舗や空港が次々閉鎖していく中、僕の注文した部品は無事に届くのでしょうか。
スマホ修理編は、また次回に更新します。

工期は2週間ほどかかりまして、修理できる保証は、ありませんねぇ。